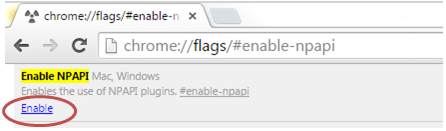One of the sessions at this year’s ISTE Conference was on “Google Tools for Struggling Students.” From the resources posted I found a list of wonderful Google Chrome browser extensions, by Eric Curts, that could be really useful for ANYONE, not just students with special needs or those that are struggling. The resource identifies 31 extensions which you should look through but I’m going to highlight a few I think are the best to help you narrow the field a bit. READ ERIC CURTS’ FULL ARTICLE WITH ALL OF THE EXTENSIONS.
Text to Speech

Text-to-speech read an entire webpage or a highlighted selection. This is helpful for those with
dyslexia, non-native speakers, and those with focus issues. I use it to help me read text that is very technical or very boring. I like to hear the computer read along with me to keep me on task.
Eric Curts calls this extension the “Swiss Army Knife” because it does so much. One of the things it can do is read any webpage, either the entire page or a highlighted selection. It can also define words which we’ll look at more in the Readability section below. This extension also allows for highlighting web text and many other features.
Speech to Text

Speech-to-text allows the user to speak into the computer microphone and the computer will translate that speech to text. These extensions allow you to use Speech-to-text on any webpage. Note: Google Docs has this feature built-in and no extension is needed when there.
Allows the user to dictate text into any text box or entry point of a webpage or webform.
Readability
Readability refers to how easy it is to read the webpage. This includes the font, issues with color and contrast, and the reading level at which the page was written.
Overrides all fonts with the OpenDyslexic font making it easier for users with dyslexia to read the text.
For users who are partially color-blind.
Eric Curtis calls this extension the “Swiss Army Knife” because it does so much. One of the things it can do is read any webpage, either the entire page or a highlighted selection. It can also define words which we’ll look at more in the Readability section below.
Reading Comprehension
Generates a summary of any webpage you are on in either short, medium, or long length.
Focus
Removes ads, comments, and other distracting items from the screen. Also uses a color gradient to guide the eye.
Navigation
Highlights the cursor to make it easier to see. Also great for using when screenrecording.
Allows the user to navigate through and highlight text on a webpage using only the keyboard.
Chrome Accessibility Features
Zoom
User can adjust the zoom level of the browser by pressing:
Font face and size
Users can set the default font face and default font size for all websites.
- Click the settings button in the top right corner of Chrome.
-
Choose Settings from the drop down menu.
-
Scroll down and click Show advanced settings.
-
Now scroll down to the Web content section and click the Customize fonts button.
-
A window will now open where you can adjust your default font settings.
Keyboard shortcuts
Many common tasks in Chrome can be accomplished with keyboard. Some common keyboard shortcuts are listed below.
-
Shift+Alt+T = Main Toolbar (contains Back, Forward, Reload, etc)
-
Shift+Alt+B = Bookmarks Toolbar
-
Ctrl+1 through Ctrl+8 = switches to the tab at the specified position number on the tab strip.
-
Ctrl+9 = switches to the last tab.
-
Ctrl+Shift+Tab or Ctrl+PgUp = switches to the previous tab.
-
Ctrl+Tab or Ctrl+PgDown = switches to the next tab.
-
Ctrl+W or Ctrl+F4 = closes the current tab.
A full list of Chrome keyboard shortcuts can be found at https://support.google.com/chrome/answer/157179?hl=en&ref_topic=14676