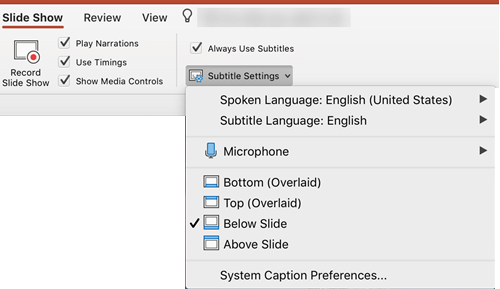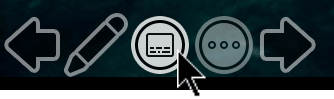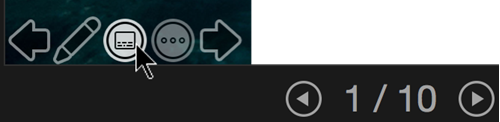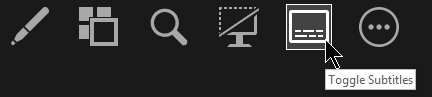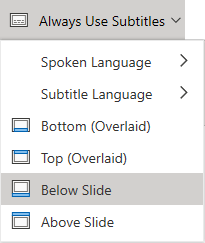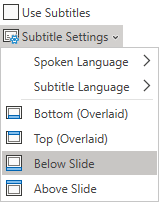[et_pb_section bb_built=”1″ inner_width=”auto” inner_max_width=”1080px”][et_pb_row][et_pb_column type=”4_4″ custom_padding__hover=”|||” custom_padding=”|||”][et_pb_text _builder_version=”4.0.11″ text_text_shadow_horizontal_length=”text_text_shadow_style,%91object Object%93″ text_text_shadow_horizontal_length_tablet=”0px” text_text_shadow_vertical_length=”text_text_shadow_style,%91object Object%93″ text_text_shadow_vertical_length_tablet=”0px” text_text_shadow_blur_strength=”text_text_shadow_style,%91object Object%93″ text_text_shadow_blur_strength_tablet=”1px” link_text_shadow_horizontal_length=”link_text_shadow_style,%91object Object%93″ link_text_shadow_horizontal_length_tablet=”0px” link_text_shadow_vertical_length=”link_text_shadow_style,%91object Object%93″ link_text_shadow_vertical_length_tablet=”0px” link_text_shadow_blur_strength=”link_text_shadow_style,%91object Object%93″ link_text_shadow_blur_strength_tablet=”1px” ul_text_shadow_horizontal_length=”ul_text_shadow_style,%91object Object%93″ ul_text_shadow_horizontal_length_tablet=”0px” ul_text_shadow_vertical_length=”ul_text_shadow_style,%91object Object%93″ ul_text_shadow_vertical_length_tablet=”0px” ul_text_shadow_blur_strength=”ul_text_shadow_style,%91object Object%93″ ul_text_shadow_blur_strength_tablet=”1px” ol_text_shadow_horizontal_length=”ol_text_shadow_style,%91object Object%93″ ol_text_shadow_horizontal_length_tablet=”0px” ol_text_shadow_vertical_length=”ol_text_shadow_style,%91object Object%93″ ol_text_shadow_vertical_length_tablet=”0px” ol_text_shadow_blur_strength=”ol_text_shadow_style,%91object Object%93″ ol_text_shadow_blur_strength_tablet=”1px” quote_text_shadow_horizontal_length=”quote_text_shadow_style,%91object Object%93″ quote_text_shadow_horizontal_length_tablet=”0px” quote_text_shadow_vertical_length=”quote_text_shadow_style,%91object Object%93″ quote_text_shadow_vertical_length_tablet=”0px” quote_text_shadow_blur_strength=”quote_text_shadow_style,%91object Object%93″ quote_text_shadow_blur_strength_tablet=”1px” header_text_shadow_horizontal_length=”header_text_shadow_style,%91object Object%93″ header_text_shadow_horizontal_length_tablet=”0px” header_text_shadow_vertical_length=”header_text_shadow_style,%91object Object%93″ header_text_shadow_vertical_length_tablet=”0px” header_text_shadow_blur_strength=”header_text_shadow_style,%91object Object%93″ header_text_shadow_blur_strength_tablet=”1px” header_2_text_shadow_horizontal_length=”header_2_text_shadow_style,%91object Object%93″ header_2_text_shadow_horizontal_length_tablet=”0px” header_2_text_shadow_vertical_length=”header_2_text_shadow_style,%91object Object%93″ header_2_text_shadow_vertical_length_tablet=”0px” header_2_text_shadow_blur_strength=”header_2_text_shadow_style,%91object Object%93″ header_2_text_shadow_blur_strength_tablet=”1px” header_3_text_shadow_horizontal_length=”header_3_text_shadow_style,%91object Object%93″ header_3_text_shadow_horizontal_length_tablet=”0px” header_3_text_shadow_vertical_length=”header_3_text_shadow_style,%91object Object%93″ header_3_text_shadow_vertical_length_tablet=”0px” header_3_text_shadow_blur_strength=”header_3_text_shadow_style,%91object Object%93″ header_3_text_shadow_blur_strength_tablet=”1px” header_4_text_shadow_horizontal_length=”header_4_text_shadow_style,%91object Object%93″ header_4_text_shadow_horizontal_length_tablet=”0px” header_4_text_shadow_vertical_length=”header_4_text_shadow_style,%91object Object%93″ header_4_text_shadow_vertical_length_tablet=”0px” header_4_text_shadow_blur_strength=”header_4_text_shadow_style,%91object Object%93″ header_4_text_shadow_blur_strength_tablet=”1px” header_5_text_shadow_horizontal_length=”header_5_text_shadow_style,%91object Object%93″ header_5_text_shadow_horizontal_length_tablet=”0px” header_5_text_shadow_vertical_length=”header_5_text_shadow_style,%91object Object%93″ header_5_text_shadow_vertical_length_tablet=”0px” header_5_text_shadow_blur_strength=”header_5_text_shadow_style,%91object Object%93″ header_5_text_shadow_blur_strength_tablet=”1px” header_6_text_shadow_horizontal_length=”header_6_text_shadow_style,%91object Object%93″ header_6_text_shadow_horizontal_length_tablet=”0px” header_6_text_shadow_vertical_length=”header_6_text_shadow_style,%91object Object%93″ header_6_text_shadow_vertical_length_tablet=”0px” header_6_text_shadow_blur_strength=”header_6_text_shadow_style,%91object Object%93″ header_6_text_shadow_blur_strength_tablet=”1px” box_shadow_horizontal_tablet=”0px” box_shadow_vertical_tablet=”0px” box_shadow_blur_tablet=”40px” box_shadow_spread_tablet=”0px” z_index_tablet=”500″]
I just learned that PowerPoint now has the capability to create live (real-time) captions for your audience members who may need them. When you’re presenting, you can turn on the captions and Microsoft automatically transcribes what you are saying. While it’s not 100% perfect, it’s pretty good and can be a real help to individuals in your audience/class that need captions.

[/et_pb_text][et_pb_text _builder_version=”4.0.11″ text_text_shadow_horizontal_length=”text_text_shadow_style,%91object Object%93″ text_text_shadow_horizontal_length_tablet=”0px” text_text_shadow_vertical_length=”text_text_shadow_style,%91object Object%93″ text_text_shadow_vertical_length_tablet=”0px” text_text_shadow_blur_strength=”text_text_shadow_style,%91object Object%93″ text_text_shadow_blur_strength_tablet=”1px” link_text_shadow_horizontal_length=”link_text_shadow_style,%91object Object%93″ link_text_shadow_horizontal_length_tablet=”0px” link_text_shadow_vertical_length=”link_text_shadow_style,%91object Object%93″ link_text_shadow_vertical_length_tablet=”0px” link_text_shadow_blur_strength=”link_text_shadow_style,%91object Object%93″ link_text_shadow_blur_strength_tablet=”1px” ul_text_shadow_horizontal_length=”ul_text_shadow_style,%91object Object%93″ ul_text_shadow_horizontal_length_tablet=”0px” ul_text_shadow_vertical_length=”ul_text_shadow_style,%91object Object%93″ ul_text_shadow_vertical_length_tablet=”0px” ul_text_shadow_blur_strength=”ul_text_shadow_style,%91object Object%93″ ul_text_shadow_blur_strength_tablet=”1px” ol_text_shadow_horizontal_length=”ol_text_shadow_style,%91object Object%93″ ol_text_shadow_horizontal_length_tablet=”0px” ol_text_shadow_vertical_length=”ol_text_shadow_style,%91object Object%93″ ol_text_shadow_vertical_length_tablet=”0px” ol_text_shadow_blur_strength=”ol_text_shadow_style,%91object Object%93″ ol_text_shadow_blur_strength_tablet=”1px” quote_text_shadow_horizontal_length=”quote_text_shadow_style,%91object Object%93″ quote_text_shadow_horizontal_length_tablet=”0px” quote_text_shadow_vertical_length=”quote_text_shadow_style,%91object Object%93″ quote_text_shadow_vertical_length_tablet=”0px” quote_text_shadow_blur_strength=”quote_text_shadow_style,%91object Object%93″ quote_text_shadow_blur_strength_tablet=”1px” header_text_shadow_horizontal_length=”header_text_shadow_style,%91object Object%93″ header_text_shadow_horizontal_length_tablet=”0px” header_text_shadow_vertical_length=”header_text_shadow_style,%91object Object%93″ header_text_shadow_vertical_length_tablet=”0px” header_text_shadow_blur_strength=”header_text_shadow_style,%91object Object%93″ header_text_shadow_blur_strength_tablet=”1px” header_2_text_shadow_horizontal_length=”header_2_text_shadow_style,%91object Object%93″ header_2_text_shadow_horizontal_length_tablet=”0px” header_2_text_shadow_vertical_length=”header_2_text_shadow_style,%91object Object%93″ header_2_text_shadow_vertical_length_tablet=”0px” header_2_text_shadow_blur_strength=”header_2_text_shadow_style,%91object Object%93″ header_2_text_shadow_blur_strength_tablet=”1px” header_3_text_shadow_horizontal_length=”header_3_text_shadow_style,%91object Object%93″ header_3_text_shadow_horizontal_length_tablet=”0px” header_3_text_shadow_vertical_length=”header_3_text_shadow_style,%91object Object%93″ header_3_text_shadow_vertical_length_tablet=”0px” header_3_text_shadow_blur_strength=”header_3_text_shadow_style,%91object Object%93″ header_3_text_shadow_blur_strength_tablet=”1px” header_4_text_shadow_horizontal_length=”header_4_text_shadow_style,%91object Object%93″ header_4_text_shadow_horizontal_length_tablet=”0px” header_4_text_shadow_vertical_length=”header_4_text_shadow_style,%91object Object%93″ header_4_text_shadow_vertical_length_tablet=”0px” header_4_text_shadow_blur_strength=”header_4_text_shadow_style,%91object Object%93″ header_4_text_shadow_blur_strength_tablet=”1px” header_5_text_shadow_horizontal_length=”header_5_text_shadow_style,%91object Object%93″ header_5_text_shadow_horizontal_length_tablet=”0px” header_5_text_shadow_vertical_length=”header_5_text_shadow_style,%91object Object%93″ header_5_text_shadow_vertical_length_tablet=”0px” header_5_text_shadow_blur_strength=”header_5_text_shadow_style,%91object Object%93″ header_5_text_shadow_blur_strength_tablet=”1px” header_6_text_shadow_horizontal_length=”header_6_text_shadow_style,%91object Object%93″ header_6_text_shadow_horizontal_length_tablet=”0px” header_6_text_shadow_vertical_length=”header_6_text_shadow_style,%91object Object%93″ header_6_text_shadow_vertical_length_tablet=”0px” header_6_text_shadow_blur_strength=”header_6_text_shadow_style,%91object Object%93″ header_6_text_shadow_blur_strength_tablet=”1px” box_shadow_horizontal_tablet=”0px” box_shadow_vertical_tablet=”0px” box_shadow_blur_tablet=”40px” box_shadow_spread_tablet=”0px” z_index_tablet=”500″]
HERE’S HOW IT WORKS
[/et_pb_text][et_pb_tabs _builder_version=”4.0.11″ body_text_shadow_horizontal_length=”body_text_shadow_style,%91object Object%93″ body_text_shadow_horizontal_length_tablet=”0px” body_text_shadow_vertical_length=”body_text_shadow_style,%91object Object%93″ body_text_shadow_vertical_length_tablet=”0px” body_text_shadow_blur_strength=”body_text_shadow_style,%91object Object%93″ body_text_shadow_blur_strength_tablet=”1px” body_link_text_shadow_horizontal_length=”body_link_text_shadow_style,%91object Object%93″ body_link_text_shadow_horizontal_length_tablet=”0px” body_link_text_shadow_vertical_length=”body_link_text_shadow_style,%91object Object%93″ body_link_text_shadow_vertical_length_tablet=”0px” body_link_text_shadow_blur_strength=”body_link_text_shadow_style,%91object Object%93″ body_link_text_shadow_blur_strength_tablet=”1px” body_ul_text_shadow_horizontal_length=”body_ul_text_shadow_style,%91object Object%93″ body_ul_text_shadow_horizontal_length_tablet=”0px” body_ul_text_shadow_vertical_length=”body_ul_text_shadow_style,%91object Object%93″ body_ul_text_shadow_vertical_length_tablet=”0px” body_ul_text_shadow_blur_strength=”body_ul_text_shadow_style,%91object Object%93″ body_ul_text_shadow_blur_strength_tablet=”1px” body_ol_text_shadow_horizontal_length=”body_ol_text_shadow_style,%91object Object%93″ body_ol_text_shadow_horizontal_length_tablet=”0px” body_ol_text_shadow_vertical_length=”body_ol_text_shadow_style,%91object Object%93″ body_ol_text_shadow_vertical_length_tablet=”0px” body_ol_text_shadow_blur_strength=”body_ol_text_shadow_style,%91object Object%93″ body_ol_text_shadow_blur_strength_tablet=”1px” body_quote_text_shadow_horizontal_length=”body_quote_text_shadow_style,%91object Object%93″ body_quote_text_shadow_horizontal_length_tablet=”0px” body_quote_text_shadow_vertical_length=”body_quote_text_shadow_style,%91object Object%93″ body_quote_text_shadow_vertical_length_tablet=”0px” body_quote_text_shadow_blur_strength=”body_quote_text_shadow_style,%91object Object%93″ body_quote_text_shadow_blur_strength_tablet=”1px” tab_text_shadow_horizontal_length=”tab_text_shadow_style,%91object Object%93″ tab_text_shadow_horizontal_length_tablet=”0px” tab_text_shadow_vertical_length=”tab_text_shadow_style,%91object Object%93″ tab_text_shadow_vertical_length_tablet=”0px” tab_text_shadow_blur_strength=”tab_text_shadow_style,%91object Object%93″ tab_text_shadow_blur_strength_tablet=”1px” box_shadow_horizontal_tablet=”0px” box_shadow_vertical_tablet=”0px” box_shadow_blur_tablet=”40px” box_shadow_spread_tablet=”0px” z_index_tablet=”500″][et_pb_tab _builder_version=”4.0.11″ title=”Mac OS” title_tablet=”Mac OS” title_phone=”Mac OS” link_option_url_new_window=”off” use_background_color_gradient=”off” background_color_gradient_start=”#2b87da” background_color_gradient_end=”#29c4a9″ background_color_gradient_type=”linear” background_color_gradient_direction=”180deg” background_color_gradient_direction_tablet=”180deg” background_color_gradient_direction_phone=”180deg” background_color_gradient_direction_radial=”center” background_color_gradient_start_position=”0%” background_color_gradient_start_position_tablet=”0%” background_color_gradient_start_position_phone=”0%” background_color_gradient_end_position=”100%” background_color_gradient_end_position_tablet=”100%” background_color_gradient_end_position_phone=”100%” background_color_gradient_overlays_image=”off” parallax=”off” parallax_method=”on” background_size=”cover” background_position=”center” background_repeat=”no-repeat” background_blend=”normal” allow_player_pause=”off” background_video_pause_outside_viewport=”on” body_text_shadow_style=”none” body_text_shadow_horizontal_length=”body_text_shadow_style,%91object Object%93″ body_text_shadow_horizontal_length_tablet=”0px” body_text_shadow_horizontal_length_phone=”0px” body_text_shadow_vertical_length=”body_text_shadow_style,%91object Object%93″ body_text_shadow_vertical_length_tablet=”0px” body_text_shadow_vertical_length_phone=”0px” body_text_shadow_blur_strength=”body_text_shadow_style,%91object Object%93″ body_text_shadow_blur_strength_tablet=”1px” body_text_shadow_blur_strength_phone=”1px” body_link_text_shadow_style=”none” body_link_text_shadow_horizontal_length=”body_link_text_shadow_style,%91object Object%93″ body_link_text_shadow_horizontal_length_tablet=”0px” body_link_text_shadow_horizontal_length_phone=”0px” body_link_text_shadow_vertical_length=”body_link_text_shadow_style,%91object Object%93″ body_link_text_shadow_vertical_length_tablet=”0px” body_link_text_shadow_vertical_length_phone=”0px” body_link_text_shadow_blur_strength=”body_link_text_shadow_style,%91object Object%93″ body_link_text_shadow_blur_strength_tablet=”1px” body_link_text_shadow_blur_strength_phone=”1px” body_ul_text_shadow_style=”none” body_ul_text_shadow_horizontal_length=”body_ul_text_shadow_style,%91object Object%93″ body_ul_text_shadow_horizontal_length_tablet=”0px” body_ul_text_shadow_horizontal_length_phone=”0px” body_ul_text_shadow_vertical_length=”body_ul_text_shadow_style,%91object Object%93″ body_ul_text_shadow_vertical_length_tablet=”0px” body_ul_text_shadow_vertical_length_phone=”0px” body_ul_text_shadow_blur_strength=”body_ul_text_shadow_style,%91object Object%93″ body_ul_text_shadow_blur_strength_tablet=”1px” body_ul_text_shadow_blur_strength_phone=”1px” body_ol_text_shadow_style=”none” body_ol_text_shadow_horizontal_length=”body_ol_text_shadow_style,%91object Object%93″ body_ol_text_shadow_horizontal_length_tablet=”0px” body_ol_text_shadow_horizontal_length_phone=”0px” body_ol_text_shadow_vertical_length=”body_ol_text_shadow_style,%91object Object%93″ body_ol_text_shadow_vertical_length_tablet=”0px” body_ol_text_shadow_vertical_length_phone=”0px” body_ol_text_shadow_blur_strength=”body_ol_text_shadow_style,%91object Object%93″ body_ol_text_shadow_blur_strength_tablet=”1px” body_ol_text_shadow_blur_strength_phone=”1px” body_quote_text_shadow_style=”none” body_quote_text_shadow_horizontal_length=”body_quote_text_shadow_style,%91object Object%93″ body_quote_text_shadow_horizontal_length_tablet=”0px” body_quote_text_shadow_horizontal_length_phone=”0px” body_quote_text_shadow_vertical_length=”body_quote_text_shadow_style,%91object Object%93″ body_quote_text_shadow_vertical_length_tablet=”0px” body_quote_text_shadow_vertical_length_phone=”0px” body_quote_text_shadow_blur_strength=”body_quote_text_shadow_style,%91object Object%93″ body_quote_text_shadow_blur_strength_tablet=”1px” body_quote_text_shadow_blur_strength_phone=”1px” tab_text_shadow_style=”none” tab_text_shadow_horizontal_length=”tab_text_shadow_style,%91object Object%93″ tab_text_shadow_horizontal_length_tablet=”0px” tab_text_shadow_horizontal_length_phone=”0px” tab_text_shadow_vertical_length=”tab_text_shadow_style,%91object Object%93″ tab_text_shadow_vertical_length_tablet=”0px” tab_text_shadow_vertical_length_phone=”0px” tab_text_shadow_blur_strength=”tab_text_shadow_style,%91object Object%93″ tab_text_shadow_blur_strength_tablet=”1px” tab_text_shadow_blur_strength_phone=”1px” hover_transition_duration=”300ms” hover_transition_duration_tablet=”300ms” hover_transition_duration_phone=”300ms” hover_transition_delay=”0ms” hover_transition_delay_tablet=”0ms” hover_transition_delay_phone=”0ms” hover_transition_speed_curve=”ease”]
What you need:
- A microphone
- Microsoft PowerPoint version 16.22.127.0 or higher
Set up captions and subtitles
You can choose which language you want to speak while presenting, and which language the caption/subtitle text should be shown in (i.e. if you want it to be translated). You can select the specific microphone you want to be used (if there is more than one microphone connected to your device), the position where the subtitles appear on the screen (bottom or top, and overlaid or separate from slide), and other display options.
-
On the Slide Show ribbon tab, select Subtitle Settings.
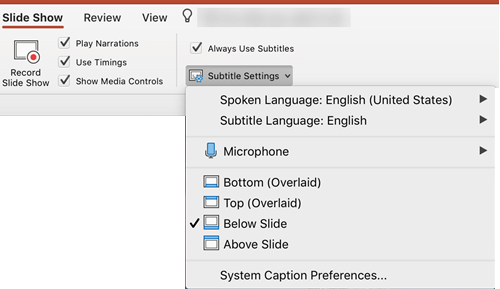
-
Use Spoken Language to see the voice languages that PowerPoint can recognize, and select the one you want. This is the language that you will be speaking while presenting. (By default, this will be set to the language corresponding to your Office language.)
-
Use Subtitle Language to see which languages PowerPoint can display on-screen as captions or subtitles, and select the one you want. This is the language of the text that will be shown to your audience. By default, this will be the same language as your Spoken Language, but it can be a different language, meaning that translation will occur.
-
In the Subtitle Settings menu, set the desired position of the captions or subtitles. They can appear over the top or bottom margin of the slide (overlaid), or they can appear above the top or below the bottom of the slide (docked). The default setting is Below Slide.
-
More appearance settings are available by clicking Subtitle Settings > System Caption Preferences.
You can change the color, size, transparency, and font style of the subtitles. You can change the background to improve contrast and make text easier to read.
Turn the feature on or off while presenting
If you’re in the middle of giving a presentation and want to turn the feature on or off, click the Toggle Subtitles button from Slide Show View or Presenter View, on the toolbar below the main slide:
In Slide Show View:
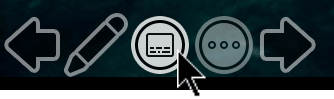
In Presenter View:
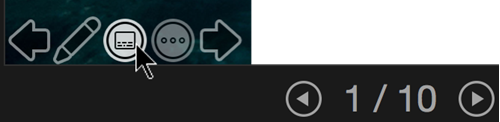
Tips
-
If you see problems in the captions or subtitles, try speaking more deliberately.
-
Try to avoid or eliminate background noise that may interfere with your voice.
-
Captions & Subtitles depends on a cloud-based speech service, so it’s important to have an internet connection that’s fast and reliable.
TAKEN FROM MICROSOFT SUPPORT – Present with real-time, automatic captions or subtitles in PowerPoint
[/et_pb_tab][et_pb_tab _builder_version=”4.0.11″ title=”Windows 10″ title_tablet=”Windows 10″ title_phone=”Windows 10″ link_option_url_new_window=”off” use_background_color_gradient=”off” background_color_gradient_start=”#2b87da” background_color_gradient_end=”#29c4a9″ background_color_gradient_type=”linear” background_color_gradient_direction=”180deg” background_color_gradient_direction_tablet=”180deg” background_color_gradient_direction_phone=”180deg” background_color_gradient_direction_radial=”center” background_color_gradient_start_position=”0%” background_color_gradient_start_position_tablet=”0%” background_color_gradient_start_position_phone=”0%” background_color_gradient_end_position=”100%” background_color_gradient_end_position_tablet=”100%” background_color_gradient_end_position_phone=”100%” background_color_gradient_overlays_image=”off” parallax=”off” parallax_method=”on” background_size=”cover” background_position=”center” background_repeat=”no-repeat” background_blend=”normal” allow_player_pause=”off” background_video_pause_outside_viewport=”on” body_text_shadow_style=”none” body_text_shadow_horizontal_length=”body_text_shadow_style,%91object Object%93″ body_text_shadow_horizontal_length_tablet=”0px” body_text_shadow_horizontal_length_phone=”0px” body_text_shadow_vertical_length=”body_text_shadow_style,%91object Object%93″ body_text_shadow_vertical_length_tablet=”0px” body_text_shadow_vertical_length_phone=”0px” body_text_shadow_blur_strength=”body_text_shadow_style,%91object Object%93″ body_text_shadow_blur_strength_tablet=”1px” body_text_shadow_blur_strength_phone=”1px” body_link_text_shadow_style=”none” body_link_text_shadow_horizontal_length=”body_link_text_shadow_style,%91object Object%93″ body_link_text_shadow_horizontal_length_tablet=”0px” body_link_text_shadow_horizontal_length_phone=”0px” body_link_text_shadow_vertical_length=”body_link_text_shadow_style,%91object Object%93″ body_link_text_shadow_vertical_length_tablet=”0px” body_link_text_shadow_vertical_length_phone=”0px” body_link_text_shadow_blur_strength=”body_link_text_shadow_style,%91object Object%93″ body_link_text_shadow_blur_strength_tablet=”1px” body_link_text_shadow_blur_strength_phone=”1px” body_ul_text_shadow_style=”none” body_ul_text_shadow_horizontal_length=”body_ul_text_shadow_style,%91object Object%93″ body_ul_text_shadow_horizontal_length_tablet=”0px” body_ul_text_shadow_horizontal_length_phone=”0px” body_ul_text_shadow_vertical_length=”body_ul_text_shadow_style,%91object Object%93″ body_ul_text_shadow_vertical_length_tablet=”0px” body_ul_text_shadow_vertical_length_phone=”0px” body_ul_text_shadow_blur_strength=”body_ul_text_shadow_style,%91object Object%93″ body_ul_text_shadow_blur_strength_tablet=”1px” body_ul_text_shadow_blur_strength_phone=”1px” body_ol_text_shadow_style=”none” body_ol_text_shadow_horizontal_length=”body_ol_text_shadow_style,%91object Object%93″ body_ol_text_shadow_horizontal_length_tablet=”0px” body_ol_text_shadow_horizontal_length_phone=”0px” body_ol_text_shadow_vertical_length=”body_ol_text_shadow_style,%91object Object%93″ body_ol_text_shadow_vertical_length_tablet=”0px” body_ol_text_shadow_vertical_length_phone=”0px” body_ol_text_shadow_blur_strength=”body_ol_text_shadow_style,%91object Object%93″ body_ol_text_shadow_blur_strength_tablet=”1px” body_ol_text_shadow_blur_strength_phone=”1px” body_quote_text_shadow_style=”none” body_quote_text_shadow_horizontal_length=”body_quote_text_shadow_style,%91object Object%93″ body_quote_text_shadow_horizontal_length_tablet=”0px” body_quote_text_shadow_horizontal_length_phone=”0px” body_quote_text_shadow_vertical_length=”body_quote_text_shadow_style,%91object Object%93″ body_quote_text_shadow_vertical_length_tablet=”0px” body_quote_text_shadow_vertical_length_phone=”0px” body_quote_text_shadow_blur_strength=”body_quote_text_shadow_style,%91object Object%93″ body_quote_text_shadow_blur_strength_tablet=”1px” body_quote_text_shadow_blur_strength_phone=”1px” tab_text_shadow_style=”none” tab_text_shadow_horizontal_length=”tab_text_shadow_style,%91object Object%93″ tab_text_shadow_horizontal_length_tablet=”0px” tab_text_shadow_horizontal_length_phone=”0px” tab_text_shadow_vertical_length=”tab_text_shadow_style,%91object Object%93″ tab_text_shadow_vertical_length_tablet=”0px” tab_text_shadow_vertical_length_phone=”0px” tab_text_shadow_blur_strength=”tab_text_shadow_style,%91object Object%93″ tab_text_shadow_blur_strength_tablet=”1px” tab_text_shadow_blur_strength_phone=”1px” hover_transition_duration=”300ms” hover_transition_duration_tablet=”300ms” hover_transition_duration_phone=”300ms” hover_transition_delay=”0ms” hover_transition_delay_tablet=”0ms” hover_transition_delay_phone=”0ms” hover_transition_speed_curve=”ease”]
What you need:
- A microphone
- Microsoft PowerPoint version 16.0.11601.20178 or higher
Set up captions and subtitles
You can choose which language you want to speak while presenting, and which language the caption/subtitle text should be shown in (i.e. if you want it to be translated). You can select the specific microphone you want to be used (if there is more than one microphone connected to your device), the position where the subtitles appear on the screen (bottom or top, and overlaid or separate from slide), and other display options.
-
On the Slide Show ribbon tab, select Subtitle Settings. Or, you can adjust the settings without leaving your presentation through the context menu, Slide Show or Presenter View menus > Subtitle Settings > More Settings.
-
Use Spoken Language to see the voice languages that PowerPoint can recognize, and select the one you want. This is the language that you will be speaking while presenting. (By default, this will be set to the language corresponding to your Office editing language.)
-
Use Subtitle Language to see which languages PowerPoint can display on-screen as captions or subtitles, and select the one you want. This is the language of the text that will be shown to your audience. By default, this will be the same language as your Spoken Language, but it can be a different language, meaning that translation will occur.
-
In the Subtitle Settings menu, set the desired position of the captions or subtitles. They can appear over the top or bottom margin of the slide (overlaid), or they can appear above the top or below the bottom of the slide (docked). The default setting is Below Slide.
-
More appearance settings are available by clicking Subtitle Settings > More Settings (Windows).
You can change the color, size, transparency, and font style of the subtitles. You can change the background to improve contrast and make text easier to read.
Turn the feature on or off while presenting
If you’re in the middle of giving a presentation and want to turn the feature on or off, click the Toggle Subtitles button from Slide Show View or Presenter View, on the toolbar below the main slide:
In Slide Show View:

In Presenter View:
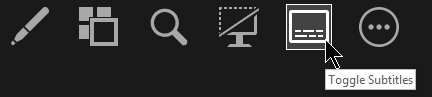
You can also toggle subtitles from the right-click menu, or with the shortcut key J.
To have subtitles always start up when a Slide Show presentation starts, from the ribbon you can navigate to Slide Show > Always Use Subtitles to turn this feature on for all presentations. (By default, it’s off.) Then, in Slide Show and Presenter View, a live transcription of your words will appear on-screen.
Tips
-
If you see problems in the captions or subtitles, try speaking more deliberately.
-
Try to avoid or eliminate background noise that may interfere with your voice.
-
Captions & Subtitles depends on a cloud-based speech service, so it’s important to have an internet connection that’s fast and reliable.
TAKEN FROM MICROSOFT SUPPORT – Present with real-time, automatic captions or subtitles in PowerPoint
[/et_pb_tab][et_pb_tab _builder_version=”4.0.11″ title=”Online in PPT 365″ title_tablet=”Windows 10″ title_phone=”Windows 10″ link_option_url_new_window=”off” use_background_color_gradient=”off” background_color_gradient_start=”#2b87da” background_color_gradient_end=”#29c4a9″ background_color_gradient_type=”linear” background_color_gradient_direction=”180deg” background_color_gradient_direction_tablet=”180deg” background_color_gradient_direction_phone=”180deg” background_color_gradient_direction_radial=”center” background_color_gradient_start_position=”0%” background_color_gradient_start_position_tablet=”0%” background_color_gradient_start_position_phone=”0%” background_color_gradient_end_position=”100%” background_color_gradient_end_position_tablet=”100%” background_color_gradient_end_position_phone=”100%” background_color_gradient_overlays_image=”off” parallax=”off” parallax_method=”on” background_size=”cover” background_position=”center” background_repeat=”no-repeat” background_blend=”normal” allow_player_pause=”off” background_video_pause_outside_viewport=”on” body_text_shadow_style=”none” body_text_shadow_horizontal_length=”body_text_shadow_style,%91object Object%93″ body_text_shadow_horizontal_length_tablet=”0px” body_text_shadow_horizontal_length_phone=”0px” body_text_shadow_vertical_length=”body_text_shadow_style,%91object Object%93″ body_text_shadow_vertical_length_tablet=”0px” body_text_shadow_vertical_length_phone=”0px” body_text_shadow_blur_strength=”body_text_shadow_style,%91object Object%93″ body_text_shadow_blur_strength_tablet=”1px” body_text_shadow_blur_strength_phone=”1px” body_link_text_shadow_style=”none” body_link_text_shadow_horizontal_length=”body_link_text_shadow_style,%91object Object%93″ body_link_text_shadow_horizontal_length_tablet=”0px” body_link_text_shadow_horizontal_length_phone=”0px” body_link_text_shadow_vertical_length=”body_link_text_shadow_style,%91object Object%93″ body_link_text_shadow_vertical_length_tablet=”0px” body_link_text_shadow_vertical_length_phone=”0px” body_link_text_shadow_blur_strength=”body_link_text_shadow_style,%91object Object%93″ body_link_text_shadow_blur_strength_tablet=”1px” body_link_text_shadow_blur_strength_phone=”1px” body_ul_text_shadow_style=”none” body_ul_text_shadow_horizontal_length=”body_ul_text_shadow_style,%91object Object%93″ body_ul_text_shadow_horizontal_length_tablet=”0px” body_ul_text_shadow_horizontal_length_phone=”0px” body_ul_text_shadow_vertical_length=”body_ul_text_shadow_style,%91object Object%93″ body_ul_text_shadow_vertical_length_tablet=”0px” body_ul_text_shadow_vertical_length_phone=”0px” body_ul_text_shadow_blur_strength=”body_ul_text_shadow_style,%91object Object%93″ body_ul_text_shadow_blur_strength_tablet=”1px” body_ul_text_shadow_blur_strength_phone=”1px” body_ol_text_shadow_style=”none” body_ol_text_shadow_horizontal_length=”body_ol_text_shadow_style,%91object Object%93″ body_ol_text_shadow_horizontal_length_tablet=”0px” body_ol_text_shadow_horizontal_length_phone=”0px” body_ol_text_shadow_vertical_length=”body_ol_text_shadow_style,%91object Object%93″ body_ol_text_shadow_vertical_length_tablet=”0px” body_ol_text_shadow_vertical_length_phone=”0px” body_ol_text_shadow_blur_strength=”body_ol_text_shadow_style,%91object Object%93″ body_ol_text_shadow_blur_strength_tablet=”1px” body_ol_text_shadow_blur_strength_phone=”1px” body_quote_text_shadow_style=”none” body_quote_text_shadow_horizontal_length=”body_quote_text_shadow_style,%91object Object%93″ body_quote_text_shadow_horizontal_length_tablet=”0px” body_quote_text_shadow_horizontal_length_phone=”0px” body_quote_text_shadow_vertical_length=”body_quote_text_shadow_style,%91object Object%93″ body_quote_text_shadow_vertical_length_tablet=”0px” body_quote_text_shadow_vertical_length_phone=”0px” body_quote_text_shadow_blur_strength=”body_quote_text_shadow_style,%91object Object%93″ body_quote_text_shadow_blur_strength_tablet=”1px” body_quote_text_shadow_blur_strength_phone=”1px” tab_text_shadow_style=”none” tab_text_shadow_horizontal_length=”tab_text_shadow_style,%91object Object%93″ tab_text_shadow_horizontal_length_tablet=”0px” tab_text_shadow_horizontal_length_phone=”0px” tab_text_shadow_vertical_length=”tab_text_shadow_style,%91object Object%93″ tab_text_shadow_vertical_length_tablet=”0px” tab_text_shadow_vertical_length_phone=”0px” tab_text_shadow_blur_strength=”tab_text_shadow_style,%91object Object%93″ tab_text_shadow_blur_strength_tablet=”1px” tab_text_shadow_blur_strength_phone=”1px” hover_transition_duration=”300ms” hover_transition_duration_tablet=”300ms” hover_transition_duration_phone=”300ms” hover_transition_delay=”0ms” hover_transition_delay_tablet=”0ms” hover_transition_delay_phone=”0ms” hover_transition_speed_curve=”ease”]
What you need:
- A microphone
- Microsoft Edge, Google Chrome 34+, Mozilla Firefox 25+Microsoft Edge, Google Chrome 34+, Firefox 25+
Set up captions and subtitles
You can choose which language you want to speak while presenting, and which language the caption/subtitle text should be shown in (i.e., if you want it to be translated). You can also select whether subtitles appear at the top or bottom of the screen.
Simplified Ribbon:
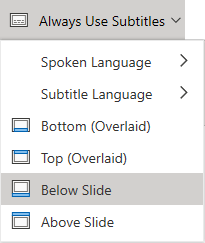
Classic Ribbon:
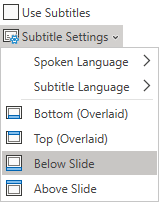
-
(Simplifed Ribbon) On the Slide Show ribbon tab, select the drop-down arrow next to Always Use Subtitles to open the menu of options.
(Classic Ribbon) On the View ribbon tab, select Use Subtitles. Then click Subtitle Settings to open the menu of options.
-
Use Spoken Language to see the voice languages that PowerPoint can recognize, and select the one you want. This is the language that you will be speaking while presenting. (By default, this will be set to the language corresponding to locale of your web-browser.)
-
Use Subtitle Language to see which languages PowerPoint can display on-screen as captions or subtitles, and select the one you want. This is the language of the text that will be shown to your audience. (By default, this will be the same language as your Spoken Language, but it can be a different language, meaning that translation will occur.)
-
Set the desired position of the captions or subtitles: they can appear overlaid at the top or bottom margin of the slide. The default setting is Bottom (Overlaid).
Turn the feature on or off while presenting
To have subtitles always start up when a Slide Show is presented, select View > Always Use Subtitles.
If you’re in the middle of giving a presentation and want to turn the feature on or off, click the Use Subtitles button in Slide Show, on the toolbar below the main slide:

On/Off keyboard shortcut: J
Tips
-
If you see problems in the captions or subtitles, try speaking more deliberately.
-
Try to avoid or eliminate background noise that may interfere with your voice.
-
Captions & Subtitles depends on a cloud-based speech service, so it’s important to have an internet connection that’s fast and reliable.
TAKEN FROM MICROSOFT SUPPORT – Present with real-time, automatic captions or subtitles in PowerPoint
[/et_pb_tab][/et_pb_tabs][/et_pb_column][/et_pb_row][/et_pb_section]