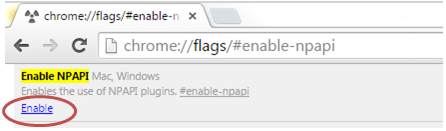Pecha Kucha is a simple presentation format devised by Astrid Klein and Mark Dytham where you show 20 slides or images, each for only 20 second. The images or slides advance automatically to keep you on time and you can only talk about each slide or image while it’s being displayed. Designed to keep presentations short and to the point, each presentation is only 6 minutes and 40 seconds long!
Why use it in your classroom
The goal of pecha kucha is to encourage the presenter to be concise but also a bit more creative and informal. It’s suggested that the presentation consist mainly of images, photos, or graphics with little to no text. These images should advance your story and emphasize your points. and The absence of bulleted text tends to steer the speaker more toward story telling and conversation than a rehearsed and robotic presentation. The time constraint is great for student presentations because twenty seconds is long enough to make a solid point but not enough to prattle. The pecha kucha time and slide constraints prevents the student from mentioning everything they could find on the topic in hopes that they hit upon the point you wanted them to make. This encourages the presenter to know the topic well enough to distill what is important and needs to be covered in the 20 slides. Lastly, when the fast-paced presentation is over the speaker(s) then open the floor for questions and dialogue with their audience, further allowing them to demonstrate their understanding of the topic.
How to use it in your classroom
There are some basic rules to pecha kucha.
20 for 20: I’ve already mentioned that an entire presentation must consist of 20 slides, no more, no less. Each slide is only allowed to remain on the screen for 20 seconds so it’s important to know how to create an autoplay slideshow. You can find short video tutorials on how to create pecha kucha style presentations in Keynote, PowerPoint and Prezi at then end of this post.
Images over Text: Try to use images that advance your story and illustrate your points. When using words steer clear of bullets and use phrases that have an impact and represent the essence of your point.
No transitions or animation: Avoid slide transitions and fly-in text. This eats up time and detracts from the focus of this fast-paced presentation style.
No video or audio: While you can add audio and video files to your presentations they need to fit into the 20 second time frame and normally don’t work well with this presentation style.
Rehearse, rehearse, rehearse: While this is meant to be more informal and conversational you must make sure you get your important points across and you won’t be able to do that successfully if you don’t practice. 20 seconds is a short time and every slide where you go over that time forces you to speed up on all subsequent slides to make it up. Practice is critical.
Jennifer Welsh in History has used pecha kucha with her students and here’s what she says:
It was a very interesting experiment (for me, at least; not sure how the students felt), and one I’d like to do again using what I learned the first time. I think that next time, I would watch some examples with the students in class, and talk more about the structure of a Pecha Kucha-style presentation, as well as what makes a good (or bad) PowerPoint slide. The main problem students had was putting all their text onto their slides and then trying to just read everything on there. That doesn’t work with the format, since Pecha Kucha doesn’t spend that much time on each slide. The best students were very engaging, and extremely creative in their work, incorporating interesting maps and images, and working well with minimal notes.
If you are interested in reading more about pecha kucha in the classroom go to Richard L. Edwards’ blog, Remixing the Humanities. He wrote a post entitled Pecha Kucha in the Classroom: Tips and Strategies for Better Presentations and it is one of the resources that I used for this post.
If you would like to learn how to create pecha kucha style autoplay presentations I have created some basic video tutorials for you and your students:
PowerPoint – http://youtu.be/l9zxNTpNMLo
Keynote – http://youtu.be/KrYTB3NpNM8
Prezi – http://youtu.be/BSQlsqZWtV0
Resources
Edwards, Richard L. “Pecha Kucha in the Classroom: Tips and Strategies for Better Presentations.” Remixing the Humanities. N.p., 03 Nov. 2012. Web. 28 Aug. 2012. <http://remixhumanities.wordpress.com/2010/11/03/pecha-kucha-in-the-classroom-tips-and-strategies-for-better-presentations/>.
Jones, Jason B. “Challenging the Presentation Paradigm (in 6 Minutes, 40 Seconds): Pecha Kucha.” ProfHacker. The Chronicle of Higher Education, 02 Nov. 2009. Web. 28 Aug. 2012. <http://chronicle.com/blogs/profhacker/challenging-the-presentation-paradigm-in-6-minutes-40-seconds-pecha-kucha/22807>.
“PechaKucha 20×20.” PechaKucha 20×20. N.p., n.d. Web. 28 Aug. 2012. <http://www.pecha-kucha.org/>.
Rynearson, Chrys. Pecha Kucha Night Charleston. 2009. Photograph. Charleston. Flickr. Web. 28 Apr. 2012. <http://www.flickr.com/photos/chrys/4035453312/>.